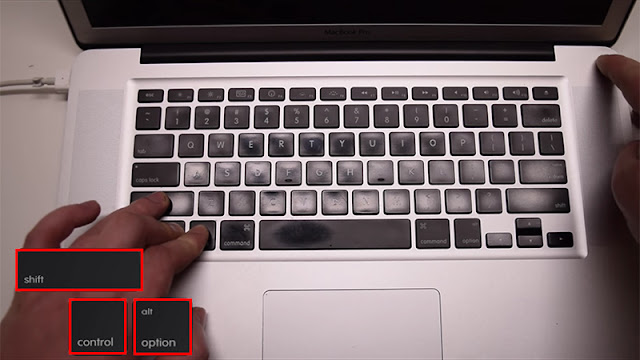The condition of a hot MacBook can make many people uncomfortable while working, even leading to many risks such as sudden shutdown, affecting the life of the machine. So why does the MacBook get hot? What is the cause and how to quickly and effectively reduce heat in this case? Let's find out through the article below!
1. Cause MacBook is hot
There are a number of reasons that can lead to a hot MacBook, such as: Continuous operation without rest, working in a high temperature environment, running heavy software or due to hardware failure of the machine (CPU, drive, etc.) hard,...).
The initial manifestation of this condition includes the machine running slowly, freezing, reducing performance, ... Some MacBooks have fans, the fan starts to be loud, making noise. Even your MacBook can automatically turn off if the temperature is really high, affecting the performance of the machine.
2. What's the best temperature for MacBooks?
MacBooks should operate on a thermal spectrum of 21 - 65 degrees Celsius. A temperature of 65 - 85 degrees Celsius is when the machine works continuously and starts many heavy software. In case the machine exceeds 85 degrees, it is necessary to consider, clean or use cooling solutions or reduce heat for the machine.
3. How to check if MacBook is hot?
There are many applications to check laptop temperature, but one of the most commonly used and trusted software is CleanMyMac software.
How to install
- Step 1: Download CleanMyMac software: HERE > Select Get Free Edition.
- Step 2: Open the downloaded CleanMyMac file, then drag CleanMyMac to Applications to launch the software
- Step 3: Select Open.
Using
You open the application > Click Scan to scan the system.
4. How to fix hot MacBook situation
Replace Chrome browser with Safari
If you have a habit of surfing the web using Chrome, we recommend you to switch to Apple's Safari browser. Despite being a well-known web browser, Chrome takes up a lot of memory and resources. You can also check the CPU consumption of the machine by the machine by:
- Step 1: Use the keyboard shortcut Command + Space to display Spotlight Search > Enter Activity Monitor to open the application.
- Step 2: Click on CPU > The interface shows the overall CPU usage and the CPU usage of each software.
Make sure to place the MacBook in the proper position
Placing your MacBook in a non-ventilated location (on a sofa, cushion, or soft pillow) can make it difficult for the machine's heat exchange process. So make sure to place your MacBook in the right position so that your laptop's vents are not obstructed.
Mac has malware
Although macOS has built-in protection against malware, there can still be vulnerabilities that allow viruses to enter. They are unlikely to cause serious problems with your data, but in the long run, it can affect system resources that are responsible for the high temperature of your MacBook.
Close unnecessary tabs
Regardless of which browser you use, the more tabs you open, the more system resources you use. So, turn off unused tabs to reduce energy and resource consumption of the device.
Turn off unused apps
Unlike Windows, macOS doesn't completely exit an application when you tap the "x" in the menu bar. This means that the application will continue to run in the background and drain your battery and power leading to MacBook overheating. To close the application completely, open the menu on each application and select Quit to exit.
Machine cleaning
Periodic cleaning of the machine will help remove dirt accumulated on the fan blades as well as its components, helping the MacBook operate in the best condition, limiting the possibility of overheating.
Do not work in direct sunlight
In addition to the vents being blocked, the condition of using the MacBook in the sun or in a high-temperature environment is also common. You should limit this because it will cause the laptop's temperature to rise rapidly, affecting the performance of the machine.
Update to the latest version of MacOS
Apple regularly releases operating system updates to keep macOS running smoothly and without glitches. In addition, Apple also added some battery-related features in the software and optimized the performance of the software in the new update. Therefore, you should update your macOS operating system to the latest version.
- Step 1: Go to System Preferences > Select Software Update.
- Step 2: Download and install the latest operating system and make sure your MacBook is running up-to-date macOS.
Sites with Flash ads
Flash ads are ads that run automatically. So, like it or not, your visit to these sites causes your MacBook to work to load those advertisements. Therefore, you should limit access to sites with Flash advertising gloves or be more proactive and only run videos and ads with content you are interested in. Doing this helps to optimize the performance of using MacBook a lot more!
Remove fan control software
Using control software to customize fan speed is a bad idea. Apple has optimized MacBooks to be able to adjust fan speeds depending on the condition of the machine, so manually controlling fan speeds can lead to other problems or damage your machine if done incorrectly.
Derived from poor quality MacBook charger
A typical MacBook charger consists of three main parts: the AC power cord, the MagSafe Power Adapter, and the MagSafe connector. We recommend using the originals that came with your Mac. In addition, if your Apple charger is damaged, you can go to reputable stores or genuine Apple dealers to buy a new charger. The use of counterfeit, counterfeit charging devices may not adapt to your laptop, thereby leading to overheating problems and other effects.
Reset SMC
SMC, which stands for System Management Controller, means control system management. The SMC is a chip in a Mac that runs many of the physical components including the cooling fan. Usually, resetting the SMC solves hardware related problems and has no effect on the rest of the devices. You can reset the SMC by:
- Step 1: Plug the charger into the MacBook.
- Step 2: Hold Shift + Control + Option on the keyboard and press the power button at the same time.
With just two simple steps, you can reset the SMC.
Above is an article that provides information on the causes and how to handle hot MacBooks. Wishing you success in handling the above situation!
Tags:
iOS